Hallo all, kali ini saya akan menjelaskan tentang menembak Wi-Fi menggunakan MikroTik RB941 -2nd. Untuk lebih jelasnya kita lihat di bawah ini.
Alat dan bahan
1. MikroTik RB941 -2nd
2. Kabel LAN straight
3. Laptop/PC untuk mengkonfigurasi MikroTiknya
Uraian Langkah Kerja dan Gambar
Gambar 2.1 menjelaskan topologi WISP
Alat Access Point yang akan kita kuatkan sinyalnya adalah Tp-link cp220 Outdoor sebagai gantinya modem indihome dan MikroTik RB941 sebagai WISP client mode.
Persiapkan alat-alat yang akan digunakan
Siapkan sumber listrik (Stop Contack)
Nyalakan MikroTik RB 941
Colokkan kabel LAN ke MikroTik pada Ethernet 2 dan komputer/ laptop
Proses konfigurasi MikroTik RB 941
Masuk software Winbox, klilk pada menu Refresh, setelah itu klik pada angka MAC Address, kemudian klik pada menu Connect.
Gambar 2.2 menjelaskan tentang cara masuk ke winbox
Setelah berhasil masuk ke winbox, pilih menu Wireless
Gambar 2.3 menjelaskan tentang letak menu wireless
Pada menu wireless klik pada Wilan1, lalu kilik gambar centang untuk mengaktifkan Wilan1.
Gambar 2.4 menjelaskan tentang cara mengaktifkan Wilan1
Setelah Wlan1 aktif, kita bisa masuk ke menu Wilan1 pilih menu Wireless, pada menu mode kita pilih Station, setelah itu klik menu Scan
Gambar 2.5 menjelaskan pada bagian menu Wireless
Dalam menu Scan pada menu Interface kita pilih Wilan1, lalu klik Star untuk mencari sinyal Wi-Fi yang akan kita kuatkan sinyalnya, pilih Wi-Fi yang akan kita tembak lalu klik pada menu Connect.
Gambar 2.6 menjelaskan pada pencarian sinyal Wi-Fi
Perhatikan huruf R yang berarti sudah terhubung dengan Wi-Fi yang kita tembak, kemudian tambahkan Wireless virtual pada menu nomer 10 yang ada digambar di bawah ini.
Gambar 2.7 menjelaskan tentang penambahan Wireless virtual
Pada menu Wireless virtual masuk pada menu Wireless, pilih mode ap bridge untuk menyebarkan kembali sinyal Wi-Fi yang kita sambungkan tadi, kita juga bisa membuat SSID sesuai dengan keinginan kita.
Gambar 2.8 menjelaskan tentang mode ap bridge dan SSID
Gambar 2.9 menjelaskan tentang pembuatan IP DHCP Client
9) Setelah membuat IP DHCP Client, kita cek pada Status, kalau sudah ada tulisan bound maka IP DHCP Client sudah berhasil.
Gambar 2.1.1 menjelaskan tentang Status IP DHCP Client
10) Selanjutnya kita membuat IP Address 192.168.20.15/24 atau dengan kelas IP yang lainnya juga bisa, pilih Interface wlan2.
Gambar 2.1.2 menjelaskan tentang pembuatan IP Address Wlan2
11) Setelah membuat IP Address, kita masuk ke IP DHCP Server, klik menu SHCP Setup, pada DHCP Server Interface pilih wlan2, setelah itu klik Next.
Gambar 2.1.3 menjelaskan tentang bagian yang dipilih pada DHCP Server
12) Pada menu DHCP Server yang kita buat tadi akan berwarna merah, itu berarti Wi-Fi sudah jadi tetapi belum ada yang terhubung dengan Wi-Fi tersebut.
Gambar 2.1.4 menjelaskan DHCP Server yang sudah dibuat
13) Selanjutnya kita masuk ke IP Firewall, masuk ke menu NAT, klik pada bagian seperti nomer 23 di bawah ini.
Gambar 2.1.5 menjelaskan tentang cara menambah NAT
14) Pada menu NAT kita masuk pada menu General, pada menu Chain pilih srcnat, dan pada Out Interface kita pilih wlan1
Gambar 2.1.6 menjelaskan tentang cara pembuatan NAT
Gambar 2.1.7 menjelaskan tentang bagian yang dipilih pada menu Action
Langkah-langkah setelah konfigurasi
Cabut kabel LAN dari Laptop dan MikroTik RB 941
Tempatkan MikroTik RB 941 ditempat yang sudah di tentukan
Sekian semoga Bermanfaat. :)
Go Follow
 |
| IG : faishal.aji https://www.instagram.com/faishal.aji/?hl=id |










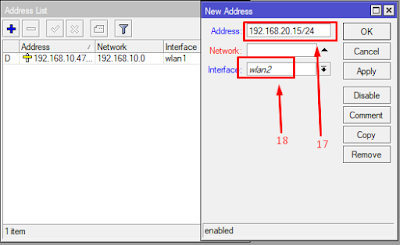





mantapz lurrrrr!!!!!
ReplyDeletethanks for comment ...
Deletemantul gannnn!!!
ReplyDelete